Teks Dengan Efek Rumput
Apa kabar semua???
Setelah hampir 1 bulan, sekarang kembali menghadirkan tutor photoshop kembali. Kalau kemarin membahas tentang edit photo, pada tutor kali ini kita akan buat efek untuk tulisan.
Seperti apa tulisan yang akan dibuat?? ini dia....
Naaaahhhhh,,,gimana??? kalau berminat, langsung kita ke TKP
Sebelum dimulai, seperti biasa kita mesti siapkan bumbu raciknya dulu. Ini bumbu yang mesti kita siapkan :
Oke,,setelah bahan bumbu raciknya siap, mari dimulai saja
Langkah 1
Pertama - tama buat dokumen baru, agar bisa buat wallpaper komputer ato laptop saya buat dengan ukuran 1900 x 1200 pixel
Untuk background, saya buat dengan menggunakan Gradient Tool (G) > Radial Gradient.

Klik 2x pada kotak pengaturan warna. Beri warna kuning (#adbf41) pada sebelah kiri, dan warna hijau (#328a26) pada sebelah kanan.
untuk menerapkan pada background, klik bagian kiri atas area dan drag agak menyerong ke sebelah kanan bawah

kira2 nanti jadinya seperti ini

Langkah 2
Setelah background selesai, langkah selanjutnya adalah memberi Efek grunge kertas. Tujuannya cuma biar ada efek bekas lipatan kertas pada background. Caranya buat New Layer (Ctrl+Shift+N), kemudian buka Efek grunge kertas yang sudah didownload tadi. Seleksi dengan Rectangular Marquee Tool (M) kemudian drag dan pindahkan ke Layer Background tadi dengan Move Tool (V). Atur Efek grunge kertas tadi dengan Free Transform (Ctrl+T) hingga menutupi semua permukaan background.

Setelah itu, buat Efek grunge kertas menjadi hitam putih dengan Desaturate atau tekan (Ctrl+Shift+U). Atur Layer menjadi Overlay dengan Opacity 70%. Dan inilah hasilnya

Langkah 3
Selanjutnya buat New Layer atau tekan (Ctrl+Shift+N) beri nama Brush. Klik History Brosh Tool (Y), pilih brushes smooth, diameter 200px, opacity 40%, dan flow 50%. Sapukan dibagian tepi Layer Brush agar bagian tepi terlihat agak hitam.

Langkah 4
Buat New Layer atau tekan (Ctrl+Shift+N), beri nama Rumput. Buka Gambar Rumput bin Suket (hehehehe) yang sudah didownload tadi, seleksi dan pindahkan ke Layer Rumput (caranya seperti memindahkan Efek grunge kertas). Atur letaknya dengan Free Transform (Ctrl+T) agar menutupi seluruh permukaan area gambar.

Langkah 5
Langkah selanjutnya adalah membuat tulisan. Disini saya menuliskan kata "GREEN"` Font tulisan saya pakai Gill Sans Ultra Bold (ini tidak mutlak, bisa disesuaikan dengan selera masing2). Klik Horizontal Type Tool (T), ketik "GREEN". Untuk mengatur besarnya tulisan gunakan Free Transform atau tekan (Ctrl+T). Beri warna putih untuk tulisan dan atur mode Layer pada Mode Overlay dengan Opacity 50%. Hasilnya seperti pada gambar di bawah ini

Langkah 6
Aktifkan Layer Rumput, dan Copy sehingga jumlah Layernya sama dengan jumlah Huruf yang ditulis. Karena tulisan "GREEN" hurufnya ada 5, maka saya meng-Copy Layer Rumput sebanyak 4x. Untuk meng-Copy atau menduplikat Layer dengan cepat, caranya aktifkan Layer Rumput, kemudian tekan (Ctrl+J).
Langkah 7
Klik menu Paths > Create new path. Kemudian buat Path pada huruf "G" menggunakan Pen Tool (P). Disini diperlukan ketelitian dan kesabaran untuk membuat seleksi Path. (ya...itung2 ngelatih jadi sabar juga,,hee..). Agar lebih mudah dalam melakukan seleksi, gunakan Zoom Tool (Z).

Lakukan langkah yang sama untuk huruf yang lainnya.
Langkah 8
Langkah selanjutnya adalah memasukkan gambar rumput ke dalam Path Huruf yang sudah dibuat tadi. Klik kanan Path huruf "G" > Make Selection > Feather Radius isi 1 > OK.

Kemudian Klik menu Layer, tekan (Ctrl+Layer Rumput), maka secara otomatis bagian luar huruf akan terseleksi. Untuk merubah agar yang terseleksi bagian huruf pilih Inverse atau tekan (Ctrl+Shift+I) kemudian tekan delete. Untuk menghilangkan seleksi, tekan Ctrl+D.

Hasinya kira2 seperti ini ...

Lakukan langkah yang sama pada huruf2 yang lain
Ganti nama Layer menjadi "huruf G", dengan cara klik 2x pada nama Layer Rumput kemudian ganti namanya.
Langkah 9
Beri efek pada Layer "huruf G" dengan cara klik 2x pada Layer "huruf G" atau klik Add Layer Style

Setting Layer Style seperti gambar di bawah ini
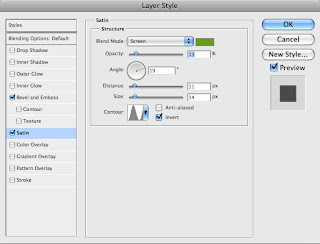
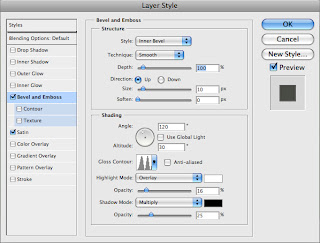
Langkah 10
Duplikat Layer "huruf G" dengan cara tekan Ctrl+J, dan hapus Layer Style dengan cara klik kanan Layer Style > Clear Layer Style. Kemudian beri efek layer style yang baru, caranya klik Add Layer Style, dan setting Layer style seperti gambar di bawah.
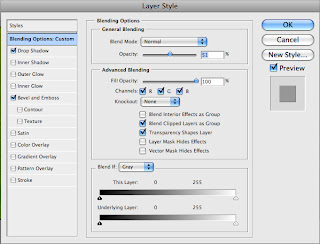
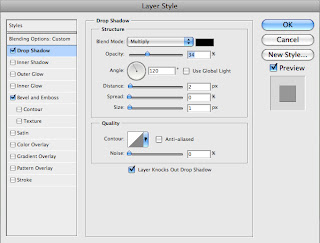
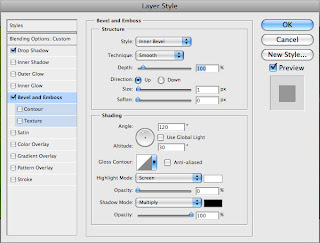
Lakukan langkah 9 dan 10 untuk huruf2 yang lainnya.
Langkah 11
Buat New Layer atau tekan Ctrl+Shift+N dan beri nama "Shadow", pada background beri warna hitam atau tekan Alt+Backspace.
Kemudian lakukan cara yang sama dengan langkah 7 & 8. Lalu pada menu bar, pilih Filter > Blur > Motion Blur. Atur setting Angle 45 dan Distance 30, opacity 50%. Terakhir, atur letaknya agar menjadi seperti bayangan.
Kira2 begini hasilnya

Duplikat Layer Shadow 2x, atur letaknya agar efek bayangan lebih nyata. Buat bagian yang mendekati huruf jadi lebih gelap

Ulangi Langkah ini untuk huruf2 yang lainnya. Kalau sudah selesai, kira2 seperti ini jadinya.

Langkah 12
Langkah selanjutnya adalah menambahkan Kupu - kupu dan Kepik merah pada tulisan. Caranya sama dengan Langkah 4.
Dan inilah hasil yang didapat,,,,Gampang kan?????

Sekian Tutorial Photoshop kali ini, jangan lupa klik disini setelah selesai membaca tutorial ini
TERIMAKASIH





Belajar Segala Hal: Tutorial Photoshop : Teks Dengan Efek Rumput (Photoshop Tutorial: Text With Grass Effect) >>>>> Download Now
ReplyDelete>>>>> Download Full
Belajar Segala Hal: Tutorial Photoshop : Teks Dengan Efek Rumput (Photoshop Tutorial: Text With Grass Effect) >>>>> Download LINK
>>>>> Download Now
Belajar Segala Hal: Tutorial Photoshop : Teks Dengan Efek Rumput (Photoshop Tutorial: Text With Grass Effect) >>>>> Download Full
>>>>> Download LINK Gq