3D TEXT "SUCCESS"
Setelah kemarin membuat tutor Teks Dengan Efek Rumput, kali ini kita akan buat tutor teks 3D. Dalam tutorial kali ini, saya gunakan 2 program design yaitu Adobe Illustrator dan Photoshop tentunya. Adobe Illustrator saya pakai untuk membuat teks atau tulisan dalam bentuk 3D atau 3 dimensi.
Oke,,seperti biasa, tanpa panjang x lebar x tinggi, kita langsung ke TKP ja..dan ini bahan yang kita butuhkan untuk membuat efek tulisan seperti ini.
- Adobe Illustrator (klik untuk download)
- Floral brushes
- Star brushes
Langkah1
Buka program Adobe Illustrator dan buat dokumen baru dengan ukuran seperti di bawah ini

kemudian buat huruf "S", untuk ukuran dan jenis font sesuaikan dengan selera masing - masing. Untuk membuat efek 3D, pada menu bar bagian atas pilih Effect > 3D > Extrude & Bevel, kemudian setting seperti ini
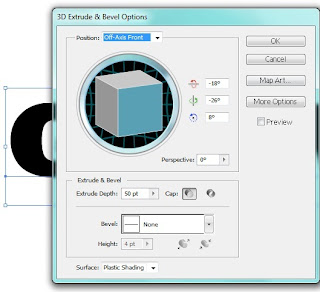
Beri warna sesuai dengan selera, dan buat lagi untuk huruf - huruf yang lain dengan cara yang sama.
Langkah 2
Buka program Photoshop dan buat New Layer dengan ukuran
untuk background beri warna dasar hitam atau tekan Alt+Backspace
Langkah 3
Langkah selanjutnya adalah memindahkan teks 3D dari Adobe Illustrator ke Photoshop. Caranya pilih semua huruf di Adobe Illustrator > Copy dan Pastekan ke Photoshop. Untuk type Paste pilih yang Pixel atau px. Atur ukuran teks dengan Free Transform Atau tekan Ctrl+T.
Langkah 4
Seleksi bagian depan huruf "S" menggunakan Pen Tool (P)
Klik kanan > make selection
Langkah 5
Kemudian buat New Layer atau tekan Ctrl+Shift+N dan pilih Gradient Tool (G), pilih kotak warna > foreground to background. Lalu sesuaikan warna dengan warna dasar huruf kombinasi warna putih.
drag/tarik pada bagian seleksi huruf agar muncul warna gradient tadi.
hasilnya seperti ini
Langkah 6
Setelah gradient selesai, buat cahaya dibagian tepi huruf. Caranya klik kanan Layer > Blending options. Setting Blending options seperti di bawah.
untuk menghilangkan hasilnya seleksi tekan Ctrl+D
Langkah 7
Sekarang saatnya membuat tattoo pada huruf tadi (heee....). Buat New Layer atau tekan Ctrl+Shift+N, beri nama tattoo dalam. Klik History Brush Tool (Y), pilih floral brush (caranya lihat di bawah) yang sudah didownload tadi. Sapukan pada bagian dalam huruf.
Klik Layer > Layer Style > Outer Glow. Atur blending mode Linear Dodge (Add), opacity 100%, warna outer glow #ffd83c.
Langkah selanjutnya membuat tattoo bagian luar huruf. Buat New Layer beri nama tattoo luar. Lakukan cara yang sama saat membuat tattoo dalam. Setelah selesai klik Layer > Layer Style > Outer Glow. Setting Outer Glow dengan blending mode Linear Dodge (Add), Opacity 100%, dan Warna #ffd800.
Langkah 9
Selanjutnya kembali ke Layer paling bawah atau Layer Background, duplikat layer background atau tekan Ctrl+J. Pilih brush bentuk bulat dan sapukan dengan ukuran yang berbeda. Atur Opacity menjadi 25% agar terlihat agak pudar.
Langkah 10
Langkah terakhir adalah memberi efek bintang dengan star brushes agar terlihat berkilau. Buat New Layer atau tekan Ctrl+Shift+N, pilih star brushes yang sudah didownload tadi dan sapukan di atas area gambar. kreasikan sekreatif mungkin. Gunakan beberapa jenis brush dengan berbagai ukuran agar lebih menarik. Dan inilah hasil akhirnya
Jangan lupa klik disini setelah selesai melihat tutorial ini..
Selamat mencoba dan TERIMAKASIH
















No comments:
Post a Comment