LOGO BUNGA WARNA - WARNI
Dalam tutorial sebelumnya, kita sudah bahas tentang pembuatan kaos alias T-Shirt. Nah pada tutorial kali ini kita akan belajar bagaimana merancang sebuah logo bunga berwarna-warni dengan Corel Draw menggunakan Bezier & Shape tool. Kami akan membuat bentuk bunga, tekstur bunga, gelembung & berkilau dalam tutorial ini. Jadi logo ini bisa buat tempelan di kaos yang sudah kita buat.
Langkah 1
Pertama, yang kita buat adalah elemen dasar dari logo ini. Ada 3 elemen dasar dalam pembuatan logo ini,,,apa saja??silahkan dilihat pada gambar

Langkah 2
Langkah selanjutnya adalah mempersiapkan lembar kerja atau area gambar. Buka program corel draw, buat file baru dengan ukuran kerts A4 dan posisi Landscape.
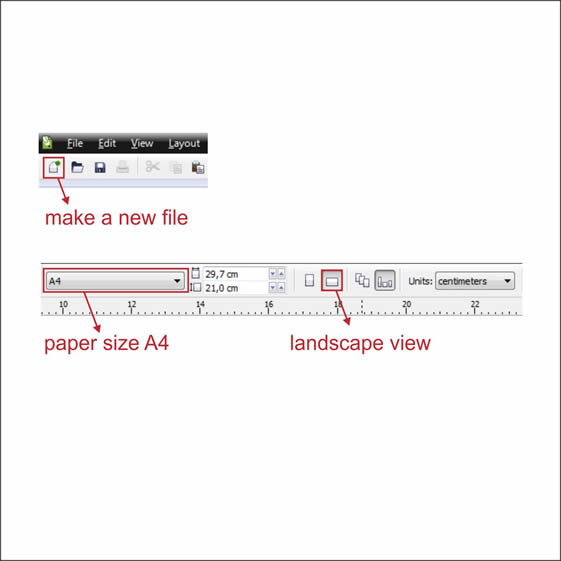
Langkah 3
Setelah itu, buat elemen pertama yaitu bentuk bunga dengan menggunakan Bezier Tool. Pertama, buatlah gambar segitiga tipis seperti pada contoh di bawah ini

Tips : pastikan titik terakhir bertemu dengan titik yang pertama (istilah lainnya polygon tertutup) agar dapat diberi warna
Langkah 4
Setelah segitiganya jadi, tinggal membentuknya menjadi kelopak bunganya. Pertama klik garis segitiga seperti pada gambar. Untuk membuat kurva atau lengkungan pilih Convert to Curve seperti pada gambar di bawah
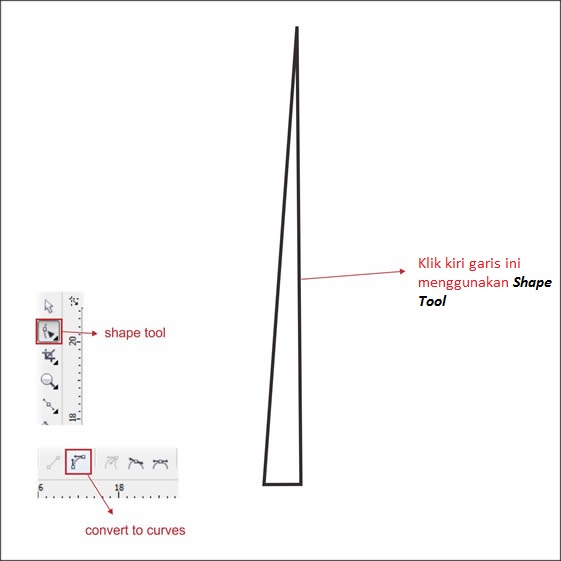
setelah di klik convert to curves, akan terlihat 2 anak panah dengan garis putus - putus. Klik dan drag (tarik) anak panah tadi untuk membentuk lengkungan seperti pada gambar.
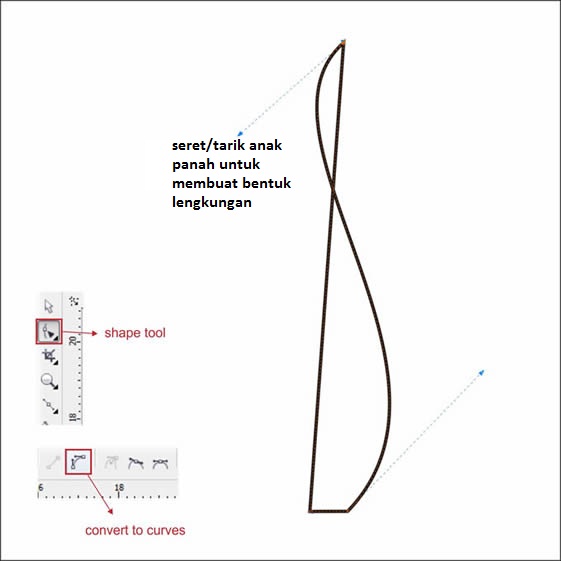
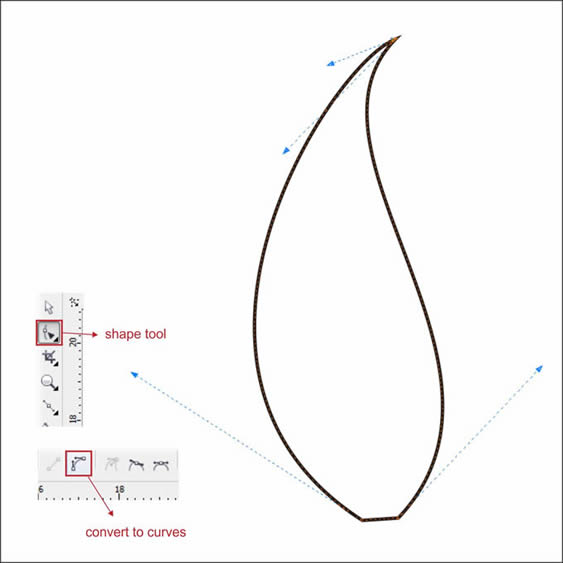
klik kiri dan tarik garis yang bawah untuk membuat bentuk baru dengan shape tool , buat node/titik baru dan bentuk dengan convert to curves agar terlihat lebih alami.
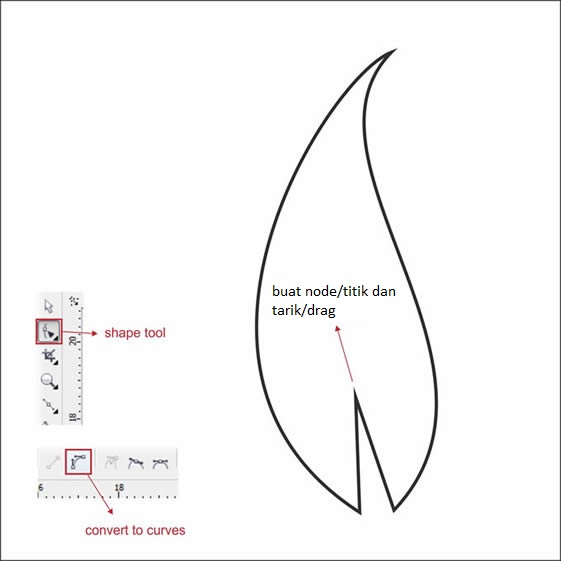
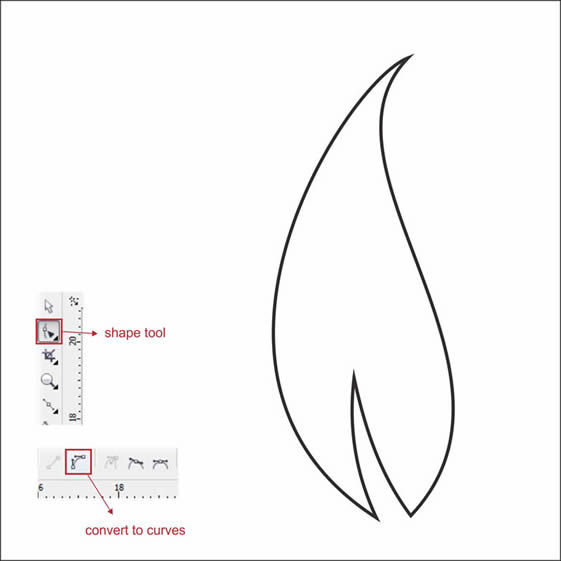
Langkah 5
Setelah bentuk kelopak bunga jadi, beri warna agak terlihat menarik dan alami. Untuk memberi warna, klik dulu bentuk kelopak yang pengen diwarnai, kemudian pilih Fountain Fill Tool . Pilih Custom Fill pada Color Blend dan buat tipe Linear. Sekarang muncul kotak warna dan kita bisa pilih warna yang sesuai dengan keinginan kita. Pada bentuk ini saya kasih warna Light Blue disebelah kiri, Cyan ditengah dan Dark Blue disebelah kanan. Untuk Angel Gradient saya buat 27, tapi ini tidak mutlak, bisa dibuat sesuai dengan keinginan kita masing2.
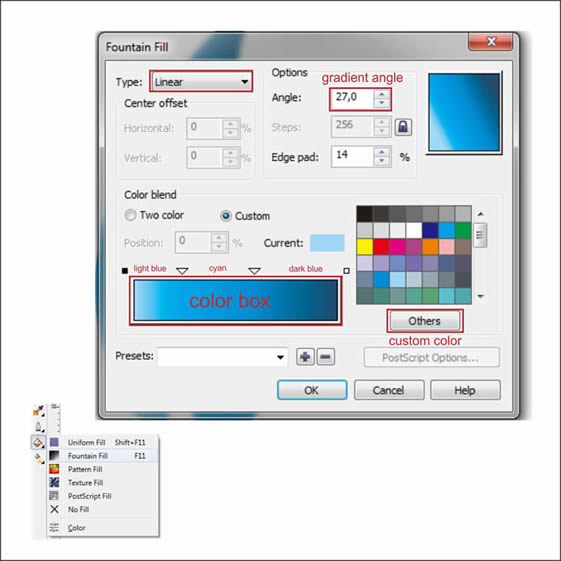
jika settingan warna benar dan sesuai dengan yang di atas maka akan jadi seperti ini
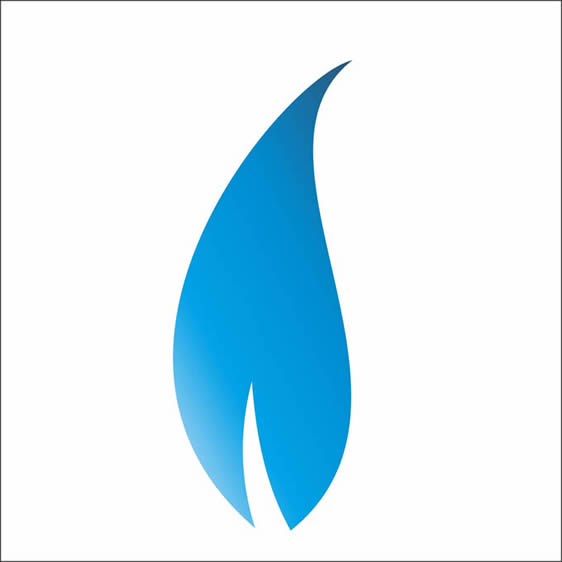
Buat atau copy paste bentuk kelopak bunga tadi. Pada tutor ini saya copy paste sebanyak 3 kali. Kemudian lakukan langkah seperti di atas untuk memberikan warna. Gunakan warna yang berbeda untuk memberikan variasi warna. Disini saya gunakan warna Pink atau ungu, Kuning dan Hijau.

Tips : gunakan beberapa pilihan warna di tengah agar terlihat lebih lembut
Coba bermain cahaya untuk warna gelap, agar terlihat lebih alami
Langkah 6
Pada langkah ke 6 ini, kita akan membuat tekstur bunga. Langsung ke TKP saja untuk membuatnya.
Langkah awal membuat tektur bunga adalah sama dengan membuat kelopak bunga, yaitu menggunakan "Bezier Tool dan Shape Tool" sama seperti pada langkah 3-4. Bentuknya kira2 seperti ini
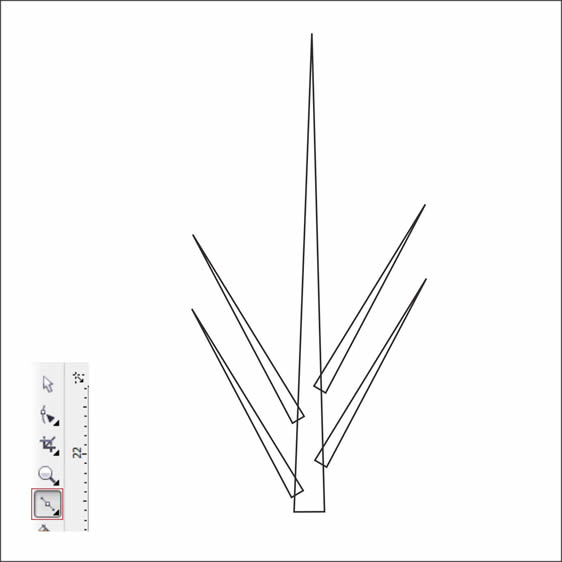
Kemudian buat bentuk lengkungan menggunakan "Shape Tool dan Convert to Curve" dan berikan warna Light Blue
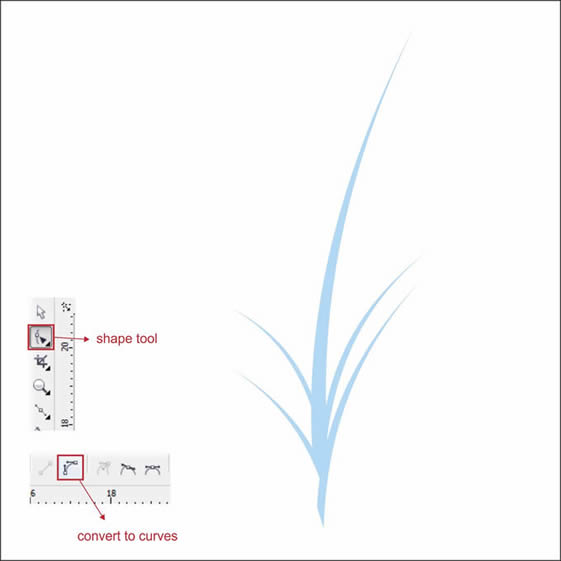
Langkah 7
Sekarang kita sudah dapat bentuk Tekstur Bunga. Agar kelihatan lebih lembut dan alami, kita gunakan fasilitas Transparency & PowerClip. Pertama-tama pilih Interactive Transparency Tools (yang gambarnya mirip gelas). Klik dan seret tekstur bunga ke bawah agar transparansinya juga kebawah
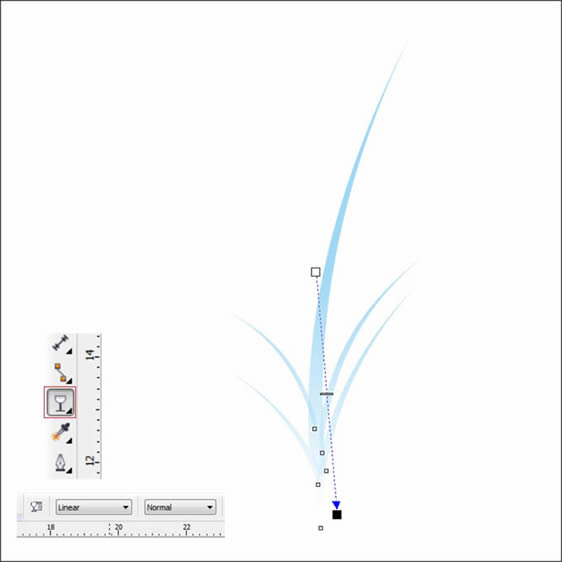
Setelah kita dapat bentuk akhir dari Tekstur Bunga, kita bisa menggabungkannya dengan Kelopak Bunga menggunakan "Power Clip"
Caranya, klik Tekstur Bunga, kemudian pada menu toolbar yang ada di bagian atas pilih Effect > Power Clip > Place Inside Container. Kemudian akan muncul anak panah warna hitam, dan pilih atau klik pada bagian Bentuk Kelopak Bunga
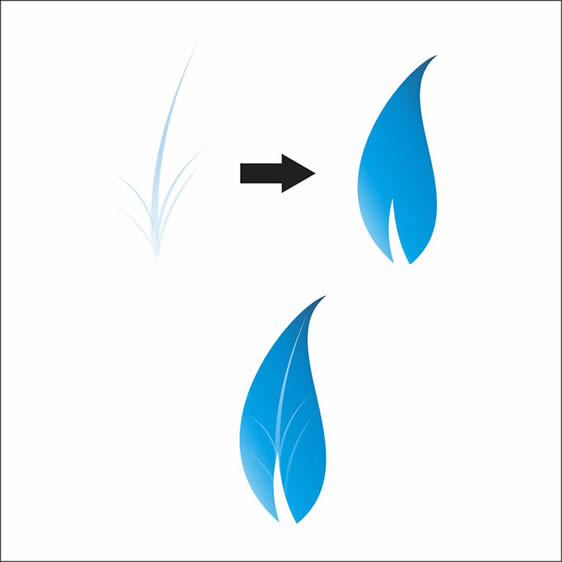
ulangi langkah 6-7 untuk warna kelopak bunga yang lain. dan inilah hasilnya...

Langkah 8
Bentuk akhir kelopak bunga dengan 4 warna yang berbeda. Sekarang kita atur letaknya agar didapat bentuk yang menarik. Caranya dengan menggunakan Pick Tool, klik pada Kelopak Bunga tadi dan klik kiri 2x (double click) dan akan terlihat anak panah yang berputar. Klik kiri dan atur letaknya.
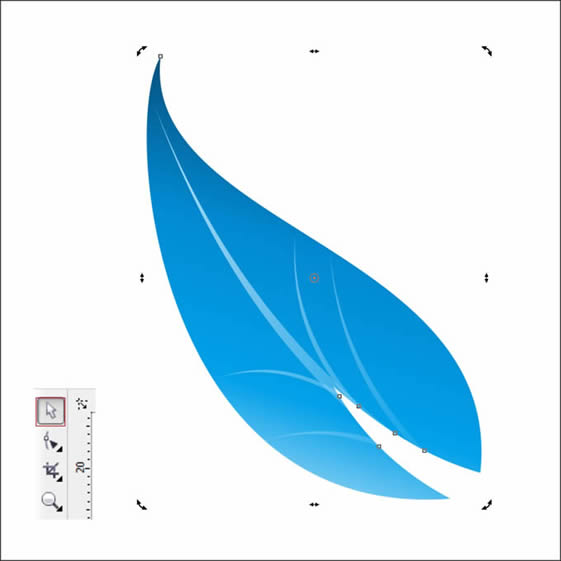
Gunakan cara yang sama untuk warna kelopak bunga yang lain, agar lebih bervariasi atur juga ukuran besar kecilnya kelopak bunga tadi.

Untuk membuatnya lebih padat dan penuh, copy paste dengan "Ctrl+C" dan "Ctrl+V", kemudian atur posisinya dengan cara seperti langkah di atas.

Langkah 9
Pada langkah 9 ini, kita buat elemen yang ketiga, yaitu Gelembung Air. Caranya gunakan "Ellipse Tools" klik dan buat bentuk lingkaran.
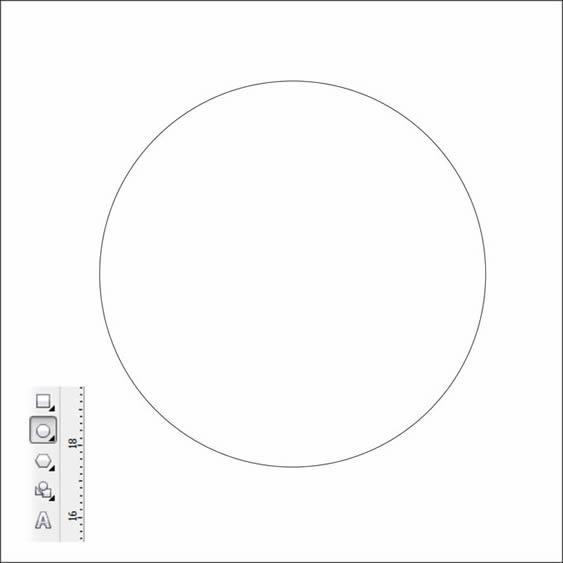
buat duplikat lingkaran dengan cara copy paste dan atur letak dari lingkaran tadi.
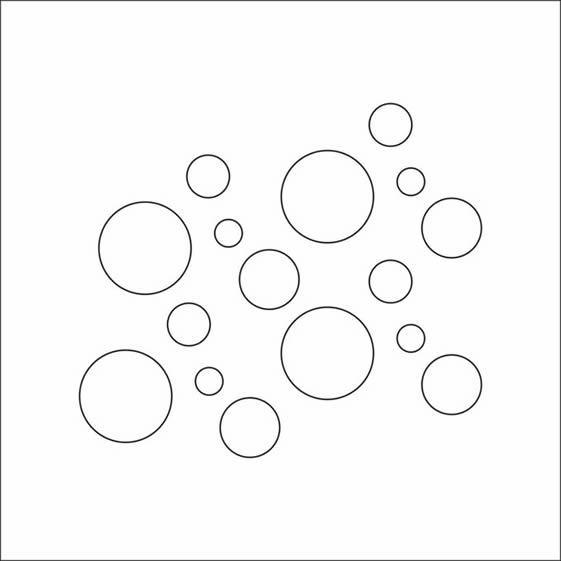
Beri warna putih pada gelembung dan letakkan gelembung diatas Kelopak Bunga

Langkah 10
Langkah selanjutnya adalah membuat efek transparansi pada gelembung agar terlihat seperti air yang turun. Caranya mirip dengan langkah sebelumnya yaitu menggunakan Transparency Interactive Tools, tetapi untuk setting transparansinya kita pilih yang Radial.

Jika benar, hasilnya akan didapat seperti ini

Langkah 11
Langkah terakhir adalah membuat Sparkle/Kilauan. Langkah ini untuk membuat gelembung agar menjadi lebih mengkilap. Caranya, pilih Banner Shape Tools, kemudian pada toolbar bagian atas pilih bentuk exploding shape/bentuk meledak.
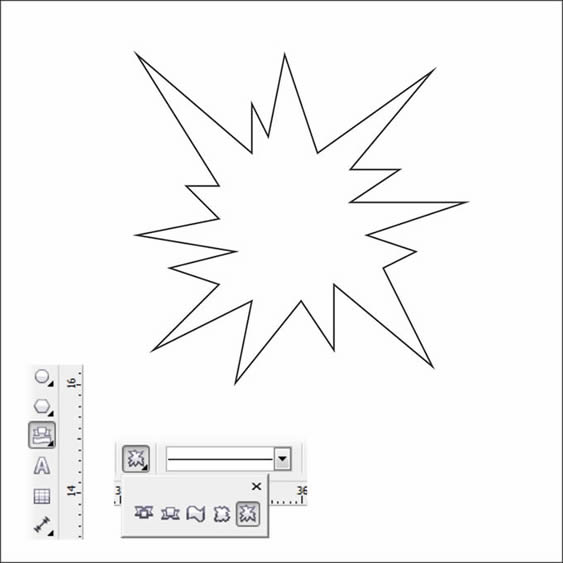
Beri warna putih dan tempatkan di dalam gelembung.

HASIL AKHIR
Inilah hasil akhir yang didapat. Dengan sedikit menambahkan Latar Belakang dan Tulisan, didapatlah seperti ini. Menarikkan??
Ini bisa diterapkan pada kaos yang kemarin juga lhoooo....hihihi


No comments:
Post a Comment