Tutorial Photoshop : Membuat Foto Seperti Perangko
PERANGKO,siapa yang tidak kenal barang ini??...barang jadul yang sekarang jarang kita pakai dan temukan, karena sudah tergeser oleh adanya alat komunikasi elektronik. Dulu perangko sangat populer dan banyak digunakan, tetapi sekarang lebih banyak dipakai untuk barang koleksi saja. Pada tutorial photoshop kali ini kita akan sedikit bernostalgila,,(eh salah) nostalgia maksudnya (hehehe). Kita akan edit foto ato gambar menjadi seperti perangko.
OK..kita langsung saja ke TKP...
Langkah 1
Seperti biasa, semua selalu dimulai dengan yang pertama,,,langkah pertama adalah buka program photoshop kemudian buat kanvas seperti di bawah
warnai backgroundnya dengan warna abu - abu
Langkah 2
Buat Layer baru atau tekan Shift+Ctrl+N beri nama Layernya Kotak. Buat kotak dengan Rectangle marquee tool dan beri warna putih menggunakan Paint Bucket Tool
tekan Ctrl+D untuk menghilangkan seleksi
Langkah 3
Kemudian buat kotak baru di dalam kotak yang pertama tadi menggunakan Rectangle Tool. Pada options bar pilih Paths
Langkah 4
Untuk membuat efek lubang - lubang ditepinya, pilih Eraser Tool. Pada menu bar pilih Window > Brushes. Setting Brush seperti di bawah ini
Hasilnya seperti ini
Eitsss....belum selesai, agar terlihat ada bayangannya klik kanan pada Layer Kotak atau klik 2x pada Layer Kotak > Blending options. Setting Blending Optionsnya seperti di bawah
Langkah 5
Buka file foto atau gambar yang akan dipasang, buat seleksi lalu pindahkan ke kanvas yang sudah kita buat tadi. Atur fotonya menggunakan Free Transform atau tekan Ctrl+T. Sisakan sedikit pada bagian bawah untuk tulisan.
Beri efek stroke pada bagian tepinya. Caranya klik kanan pada Layer atau klik 2x > Blending options. Atur blending options seperti di bawah
Langkah 7
Langkah terakhir, kreasikan tulisan dibagian bawah foto atau gambar tadi, bisa juga di bagian fotonya. Saya menggunakan foto Tugu Djogja sebagai contohnya. Dan inilah hasil akhir atau bahasa jawanya Final result gambar tadi.
Gimana??? gampangkan....hihihihihi.




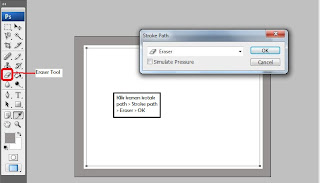





No comments:
Post a Comment